Crear online o con nuestra extensión Apple para Mac
Crear online con nuestro estudio de diseño

Crea tus preciosos recuerdos fotográficos de forma rápida y sencilla con nuestro innovador estudio de diseño. Nuestra función de arrastrar y soltar, la carga de imágenes en segundo plano, la biblioteca de fotos con almacenamiento ilimitado y los miles de plantillas de diseño hacen que la creación sea sencilla y divertida. Todo se ha diseñado y compuesto teniendo en cuenta una experiencia de usuario lógica y sencilla. Crear un fotolibro nunca ha sido tan fácil.
Paso 1: Importa tus imágenes
Hay varias formas de importar imágenes a tu proyecto. Puedes arrastrar y soltar tus fotos a la izquierda, o puedes examinar los archivos de tu ordenador a través del botón 'seleccionar imágenes' de la derecha.
También puedes acceder a las imágenes utilizadas en tus proyectos MILK existentes, haciendo clic en la pestaña 'Biblioteca' de la barra lateral izquierda.
También puedes añadir imágenes directamente desde tu cuenta de Facebook o Google. Para ello, haz clic en el icono de Facebook o Google en la barra lateral izquierda.
Paso 2: Clasificar las imágenes
Cuando hayas importado todas tus imágenes, te recomendamos que las organices en el orden en que quieres que aparezcan en tu libro o álbum, lo que facilitará mucho el proceso de creación.
Puedes ordenar tus imágenes de múltiples maneras, que puedes encontrar en la barra superior derecha bajo la casilla "Ordenar por" :
- Fecha de toma: Esta es la forma más común de ordenar tus imágenes, y es perfecta si tu proyecto sigue un orden natural y cronológico, como un fotolibro de viaje, o quizás un proyecto para el primer año de tu bebé.
- Nombre de archivo: es perfecto para quienes numeran o ordenan alfabéticamente los nombres de sus archivos antes de importarlos a su fototeca.
- Ordenar las imágenes de forma personalizada: esto se puede hacer arrastrando y soltando manualmente las imágenes en el orden que prefieras.
- Por tamaño
- Por uso (este es un filtro útil una vez que haya comenzado a crear)
Paso 3: Selecciona tu modo de creación
Una vez que estés satisfecho con el orden de tus imágenes, haz clic en continuar. Nota: siempre puede cambiar el orden una vez que esté en el estudio de diseño.
Te recomendamos que selecciones el modo "arrastrar y soltar" para que la creación de tu libro sea más sencilla. Nota: puedes cambiar de modo mientras creas.
Mira cómo crear con el modo de arrastrar y soltar >
Mira cómo crear con el modo de divisor de páginas >
Paso 4: Rellenar automáticamente tu proyecto
Selecciona el número de imágenes que quieres por pliego. Elige la proporción de las imágenes y haz clic en "Autorrellenar". Esto llenará automáticamente las páginas de tu libro con tus imágenes.
Mira cómo crear con la función de autorrelleno >
Paso 5: Elige tus pliegos
Una vez que tu proyecto se haya autocompletado, podrás ver tu libro en la vista de cuadrícula, que te ofrece una visión general de tu proyecto. Selecciona tu pliego para cambiar el diseño. Puedes hacer clic en el panel de distribución de la derecha de la pantalla o utilizar las teclas de flecha arriba y abajo.
Para reorganizar los pliegos, sólo tienes que seleccionar el pliego que quieres mover, hacer clic en el icono de la flecha múltiple y arrastrarlo a su nueva posición.
Cuando quieras ver más detalles de tu libro, puedes cambiar de la vista de cuadrícula a la vista de pliegos, en la barra de menú de la parte superior. Te recomendamos que utilices esta vista para centrarte en añadir los detalles más finos, como el texto, ajustar la colocación de tus imágenes y finalizar tus diseños de maquetación.
Mira cómo puedes personalizar tus páginas dobles >
Paso 6: Vista previa y compra
Una vez que hayas terminado, asegúrate de ver tu proyecto en modo de vista previa. Comprueba el diseño general, así como la colocación de las imágenes y los errores tipográficos.
Para ver con más detalle las funciones de nuestro estudio de diseño, te recomendamos que veas nuestros vídeos de consejos sobre el estudio de diseño. En esta serie, cubrimos todo lo que necesitas saber sobre la creación en nuestro innovador estudio de diseño.
Crea en tu Mac con Apple Fotos
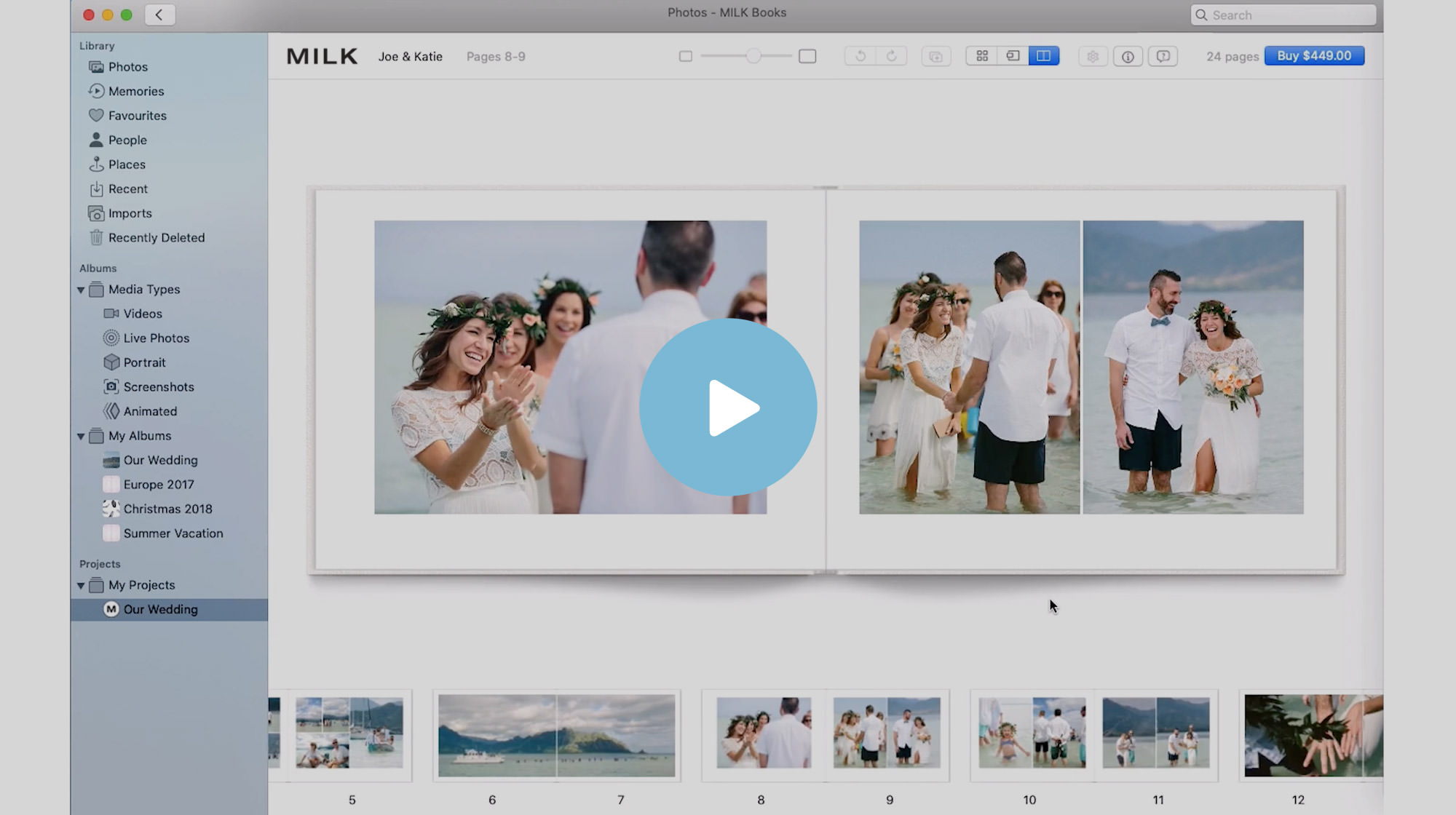
Puedes crear fotolibros y álbumes de fotos en nuestra extensión de la aplicación para macOS. La integración con Apple Fotos significa que puedes empezar a crear inmediatamente a partir de tus álbumes existentes y editar tus imágenes utilizando las herramientas de diseño de Apple. Mira el vídeo de arriba para ver lo fácil que es empezar.
Paso 1: Crear tu proyecto
Para empezar, simplemente haz clic con el botón derecho del ratón en un álbum y selecciona Crear > Libro > MILK Books. Elige el formato y la orientación y haz clic en Crear. Esto importará todas las imágenes de tu álbum directamente a tu proyecto.
A continuación, tendrás la opción de personalizar tu proyecto y elegir la tela, el papel, el diseño de la cubierta, los complementos opcionales de la caja, la sobrecubierta, y el número de páginas. Puedes modificar estas opciones en cualquier momento durante el proceso de diseño.
Mantén marcado el botón "autocompletar" para insertar automáticamente tus imágenes en el proyecto.
Paso 2: Uso de los modos de visualización
Hay 3 modos diferentes en los que puedes ver tu libro: Vista de cuadrícula, vista de pliego y modo de vista previa. Puedes cambiar entre estos modos en la parte derecha del menú de la parte superior.
- La vista de cuadrícula es la vista estándar de tu libro. Esto te permite ver una visión general de todo tu libro. El menú de maquetación está a la derecha y tu biblioteca de proyectos corre a lo largo de la parte inferior de tu pantalla. Haciendo clic y arrastrando el ratón sobre sus bordes, puedes ampliar o minimizar el tamaño de estas ventanas.
- Vista de pliegos: Cuando quieras empezar a ver las partes más detalladas de tu libro, como el texto escrito, puedes cambiar a la vista de pliego. En la vista de pliegos, puedes pasar de una página a otra pulsando las teclas de flecha o deslizando el trackpad o el ratón hacia la izquierda y la derecha.
- Vista previa: Esta es la última oportunidad de comprobar el aspecto que tendrá el álbum de fotos cuando llegue. Prepárate una taza de café y disfruta de tu futuro fotolibro MILK.
Paso 3: Ajustar el diseño de los pliegos
Para cambiar el diseño de tu pliego, sólo tienes que seleccionar el número de imágenes que desees y desplazarte por las plantillas de diseño en el menú de diseño de la derecha. Puedes arrastrar y soltar las imágenes para reorganizarlas dentro de tus pliegos. Arrastra y suelta los pliegos para reorganizarlos dentro de tu proyecto.
Paso 4: Añadir imágenes
Para añadir más imágenes a tu proyecto, selecciona las imágenes de tu biblioteca y arrástralas a tu proyecto.
Para añadir imágenes a los pliegos, arrastra la imagen desde la biblioteca del proyecto a un marcador de posición o a un espacio en blanco dentro del pliego. Para añadir un nuevo pliego, haz clic en el botón de añadir páginas o en el icono de añadir un nuevo pliego entre los pliegos.
Para editar una imagen, selecciona la imagen y haz clic en el lápiz para acceder a las herramientas de edición.
Paso 5: Vista previa del proyecto y cambios finales
Puedes previsualizar tu proyecto en cualquier etapa del proceso de diseño. Puedes hacerlo en el modo de vista previa. La "vista previa" te permite ver tu progreso y comprobar tu creación antes de pulsar Comprar.
Paso 6: Comprobación y promociones
Si ves que hay una promoción en marcha y aún no estás preparado para comprar, puedes hacer una precompra. De este modo, se bloquea el descuento promocional y se dispone de seis meses para crear el libro.
Y cuando tu obra maestra esté lista para imprimir, haz clic en Comprar.
Si quieres saber más sobre nuestra extensión para Apple Fotos, visita nuestra página de MILK para Mac.






